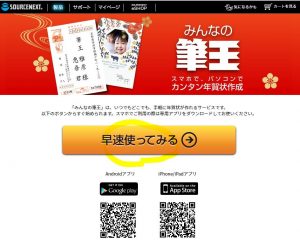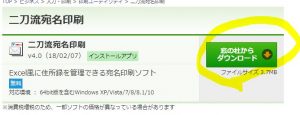Aprint�����_�E�����[�h�Ǝg�����I2021�N�ł��܂�����\��
Aprint�͌l�̐l���쐬���Ă���\�t�g�ň����⍷�o�l�̋L�ڂ��\�łȂ�Ƃ̂��܂�U���p���ȂǑ��̃t�H�[�}�b�g�ɂ��Ή����Ă���B�ӊO�ƂȂ��@�\�ō��o�l�̕������ړ��ł���Ƃ����@�\�ł��B
�t���[�\�t�g���ƕ����̔����ȃo�����X�Ȃǂ����̂ɂ��ꂪ���\�g���܂��BAprint�͐����������Ɏ����ϊ����ꂽ��X�֔ԍ��������ł�����Ƌ@�\���[�����Ă��܂��B
|
Aprint�@���i�ڍ�� |
|
|---|---|
| ���i�� |
Aprint |
| �^�c��� |
�l |
| ����� |
Windows Vista�AXP�A7�A8�A10 |
| �ڍ� |
�uAprint�v�́A������̂����A�X�U���p���ȂǗl�X�Ȉ�����ɑΉ����閳���̑��@�\��������\�t�g�ł��B���S�҂ł������I�ɑ��삵�₷���v�ł��B�y�Ή�OS�zWindows Vista�AXP�A7�A8�A10�ł��B |
�X�|���T�[�����N
Aprint�����_�E�����[�h���@�I
�܂��������y�[�W������肵�܂��B����chrome���ƃ_�E�����[�h���������Ȃ��ꍇ������܂��BFirefox�̓_�E�����[�h�ł��܂����B

�������u���E�U�������Ă��Ȃ��l�͑��̓m�Ȃǂł�����ł��܂��̂ł�����Ń_�E�����[�h���Ă݂Ă��������B���L�����̓m�̃y�[�W
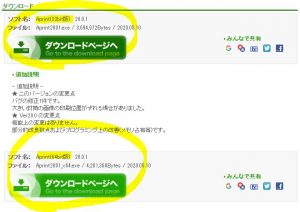
���g�����p�\�R����32bit��64bit�����m�F���ĉE��download���N���b�N���Ă��������B
�����r�b�g��windowns�Ŋm�F������@�͍����́u�X�^�[�g�v�N���b�N����?���ԃ}�[�N�̐ݒ肩��m�F�\�ł��B
����Ȋ����̃A�C�R�����_�E�����[�h�t�H���_�ɂ���Ǝv���܂��B�t�H���_���́uAprint2001_x64.exe�v�ł��B

�Ԃ��Ă��킢���A�C�R���ł��ˁB
Aprint�C���X�g�[�����@�I
���Ă��āuaprint�v�̃C���X�g�[�����@��������čs���܂��I
�P�����őΉ�OS�Ȃǂ��m�F���܂������ɒ������鎖�͂Ȃ��̂��u���ցv�B
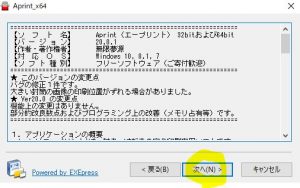
�Q�D�ǂ���Aprint�����܂����H�قƂ�ǂ̐l�͉��L��C�h���C�u�ɓ���Ă��܂����w��̏ꏊ������l�́u�Q�Ɓv�������ĕύX���鎖���ł��܂��B�w�肵����u���ցv���ǂ��ɓ���邩�c�����Ă��Ȃ��ƃA�v������ŒT���̂���ςɂȂ�܂��̂ł����Ɣc�����Ă����܂��傤�B�ʏ�f�X�N�g�b�v�ɃV���[�g�J�b�g�L�[�Ȃǂ��ł���̂ł���Aprint�͍���Ă���܂���̂ŁB
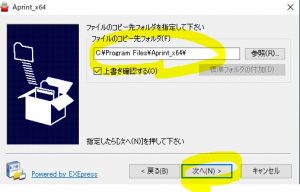
�R�DC�h���C�u��Aprint�����t�H���_���Ȃ��l�͂��̂悤�ȑ����o�Ă��Ă��܂��܂����o�Ă����l�́u�͂��v�������āu���ցv���N���b�N�B�����o�Ă��Ȃ��l�͗���ɉ����āu���ցv���N���b�N���Ă݂Ă��������B
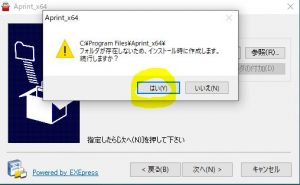
�S�D�C���X�g�[�������ł��܂����B�Ō���u���ցv�������Ă��������B
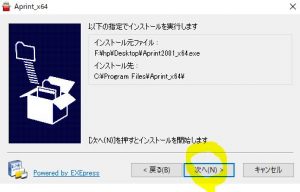
�T�D����ꂳ�܂ł����B����������{�^����OK
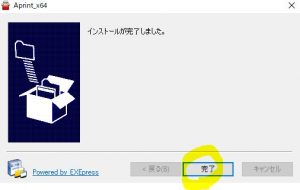
Aprint�̎g�����I
�����ɂ��Ă͋@�\���[�����Ă���aprint�ł��B�U���p����n�K�L�̈����쐬�A�̂��܂ȂǐF��ȗp�r�Ŏg�p���\�ł��B
�ŏ��ɗ����グ�ĐU���p�������o�Ă��Ȃ��̂ő��͎g���Ȃ��̂ł͂Ƃ����l�����܂������͂�����̃{�^���������Ă��Ȃ��l�������ł��B�z�[���̉��F�g�ɍs�������t�H�[�}�b�g���w�肵�Ă��������B
��������Ƃ��̂悤�Ƀn�K�L�t�H�[�}�b�g�ƃv���r���[���o�Ă��܂��B
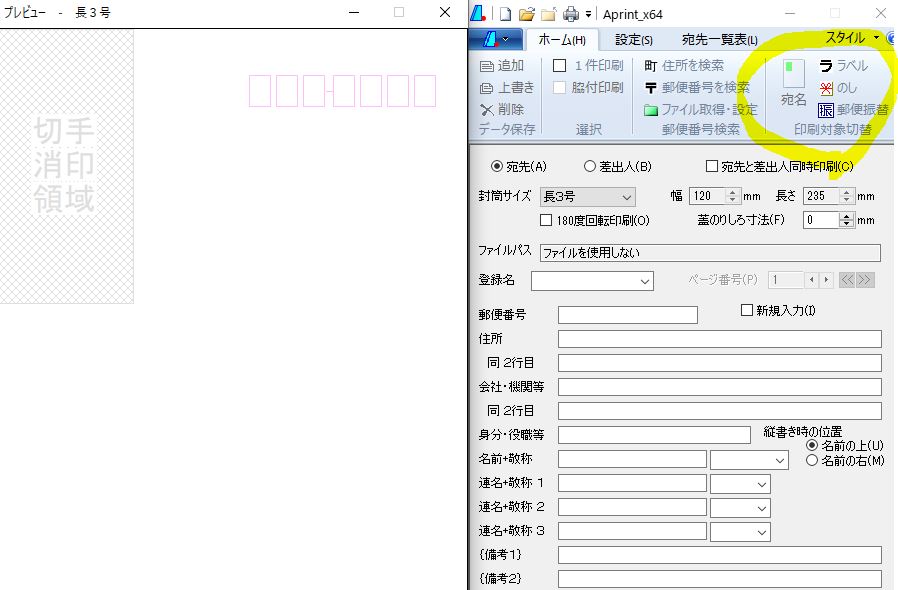
���͍��ڂ͓ǂނƂ������������Ηǂ����v���r���[�ł����킩��Ǝv���܂���
�E�o�^��
�o�^���́AAprint���t�@�C���̊Ǘ��Ɏg�����̂ł��B
�ʏ�́A�u���O�v�̗��ɓ��͂���Ǝ����I�ɓo�^���ɓ]�ʂ���܂��B���{���o�[�́u�ݒ�v�^�u→�u���̑��v→�u����I�v�V�����v(Ctrl+J)�ŁA�]�ʌ���X�֔ԍ��`���O�����I�Ԃ��Ƃ��ł��܂��B
�o�^���̗��ɒ��ړ��́E�ҏW���邱�Ƃ��ł��܂��B��؈�Y�i����j�A��؈�Y�i�Ζ���j�Ƃ��������p�@��A�o�^���̓��ɕ��ދL�������Ă����ă\�[�g�i���בւ��j�ɗ��p���邱�Ƃ��ł��܂��B
�o�^�����ɂ����ꍇ�́A*** �������I�ɓ���܂��B
�E�X�֔ԍ�
�X�֔ԍ��́A���p�E�S�p�ǂ�����L���ł��B
�܂��A�R���ڂƂS���ڂ̊ԂɃn�C�t���܂��̓X�y�[�X�������Ă��Ȃ��Ă��\���܂���B
�������l���ŗX�ǂ��琮���ԍ����w�肳��Ă���ꍇ�́A�X�֔ԍ��ɑ����ĂR���̐����ԍ�����͂��܂��B�R�������̂Ƃ��͑O�Ƀ[����t���ĂR���ɂ��܂��i��F007�A033�j�B�X�֔ԍ��Ƃ̊ԂɃn�C�t�������Ă�����Ȃ��Ă��\���܂���B
�E�Z���y�щ�ЁE�@�֓�
�Z���y�щ�ЁE�@�֓��ɂ��ẮA�������玩���I�ɉ��s�����Ƃ������Ƃ͂���܂���B
�u���Q�s�ځv���g���Ĕz�����ē��͂��܂��B
�E�g���E��E��
�ʏ�͂P�s�ł����A����̏c�����ňʒu�����O�̏�̏ꍇ�̂݁A�Q�s�ɂ��邱�Ƃ��ł��܂��B
�P�s�ڂƂQ�s�ڂ̊ԂɃX���b�V�������܂��B�i���p�E�S�p�Ƃ��j
�y��z��\������^��
�E���O����јA��
����̏c�����ł́A���O�������̍��E�����Ɉʒu����悤������������܂��B
��Ж��𒆉��ɒu�������Ƃ��́A���O�̗��ɓ��͂��܂��B
�����o�l�̘A����
���o�l��A���ɂ������Ƃ��́A���O�̗��ŁA���O�ɑ����ā@�i�A���j���������@�Ɠ��͂��܂��B�i���ʂ��S�p�j
���̕��@���J��Ԃ��ĘA�����R���܂œ��͂ł��܂��B
�A���̖����i���j���ȗ�����ꍇ�A���O�̈ʒu�������悤����ɃX�y�[�X�����܂��B
�E�h��
�h�̗̂��́A�P�X�ʂ�Ƌi�Ȃ��j���p�ӂ���Ă��܂��B
����ȊO�̕�������͂��邱�Ƃ��ł��܂��B
�y���z�A���P�̌h�̂ł́u�ߕv�l�v��I���ł��܂��B�������A���O�����͂���Ȃ��ƈ���Ȃ��̂ŁA���O�̗��ɃX�y�[�X����͂��Ă��������B�X�y�[�X�̐��߂��Ă��������B
�E���̑��P�E�Q
���o�l�́u���̑��P�v�u���̑��Q�v�̗��́A�d�b�ԍ��A�t�@�b�N�X�ԍ��A�d�q���[���A�h���X�ȂǂɎg���܂��B
�E���o��
����I�v�V�����ݒ���������������B
�E���l�P�E�Q
����f�[�^�ɕt�������ĊǗ����邽�߂̃f�[�^����͂��܂��B
�����E�n�K�L�ɂ͈������܂���B
����ꗗ�\�ɂ͕\�������̂ŁA���בւ��Ɏg�����Ƃ��ł��܂��B
Aprint������@�܂Ƃ�
�Ƃɂ������͂��Ĉ������
�P-�P�@����̏ꍇ
�܂��A�@�����T�C�Y��I�����A�A�Z���▼�O���̃f�[�^����͂��A�B������܂��B
���̂ق��A�������������ɂ�����A�����̑傫����ς�����A�ʒu�����炵����Ȃǂ́A�ݒ�E���߂��K�v�ɂȂ�ł��傤�B
�����ɂ��āA�ȒP�ɐ������܂��B��x����Ă݂Ă��������B
���̌�A�X�ɏڂ������Ƃ́u����E���o�l����̏ڍׁv���悭�ǂ�ł��������B
�@ �����T�C�Y�̑I��
�����E�͂����̃T�C�Y�́AJIS�K�i�P�X��ނ���I�т܂��B
���̂ق��Ɏ��R�ȃT�C�Y���ő�W�܂œo�^�ł��܂��B
�傫���T�C�Y�̂Ƃ��A�v���r���[�̓f�X�N�g�b�v�Ɏ��܂�悤�k���\������܂��B
�A �f�[�^�̓���
�X�֔ԍ����牺�̊e���̂����K�v�Ȃ��̂���͂��܂��B
���͂��������͍����ɂ���v���r���[�ɕ\������܂��B
���O�̗��ɓ��͂���Ɠ������̂��o�^���ɂ��\������܂����A�o�^���̓t�@�C�����g���Ƃ��ɕK�v�ɂȂ���̂ł�����A���͂��̂܂܂ɂ��Ă����܂��B
�B ���
����łƂɂ�������ł��܂��B
�C �����ݒ�
�ŏ��́A�����̌����͏c�A�����̌������c�ɂȂ��Ă��܂��B
�����ύX�������Ƃ��́A���{���o�[�́u�ݒ�v�^�O���J���āA���̒��ɂ���u�����v�{�^���������܂��B
�V���[�g�J�b�g�L�[���g�����Ƃ��ł��܂��B�Ȍケ�̐������ł́A�u�����v�iCtrl+Y�j�Ƃ����悤�Ɋ��ʂ̒��ɃV���[�g�J�b�g�L�[���L���܂��B
�����ݒ肪�ς�OK�{�^���ŕ���ƁA���̐ݒ肪���f����ăv���r���[�ɕ\������܂��B����O�Ɂu�K�p�v�{�^���������Ă��A���̐ݒ肪���f����܂��B
Aprint �ɂ́A�摜��\��t������A�o�[�R�[�h�̈���Ȃǂ́u����I�v�V�����v���p�ӂ���Ă��܂��B
�D �s�����̐ݒ�
�s���ƂɁA�����T�C�Y�A�s�ԁA�s�̓��̈ʒu��ς������Ƃ��́A�u�ݒ�v→�u�s�����v�iCtrl+G�j���J���ĕύX���܂��B
�t�H���g��A�K�v�ł���Α����E�ΆE�����F���I���ł��܂��B
OK�{�^���ŕ���ƁA���̐ݒ肪���f����ăv���r���[�ɕ\������܂��B����O�Ɂu�K�p�v�{�^���������Ă��A���̐ݒ肪���f����܂��B
�E �z�u�̒���
�����E�͂����ɑ��ĕ����̈ʒu��ύX�������Ƃ��́A�v���r���[��Ń}�E�X���N���b�N����ƗΐF�̘g�������̂ŁA���̘g���h���b�O���Ĉړ��E�g��E�k�����܂��B
�F ����ʒu�̔�����
�v���r���[��ł͗X�֔ԍ��̈ʒu�͕ς����܂���B
������������ėX�֔ԍ����g���炸��Ă���ꍇ�́A�u�ݒ�v�^�u�̒��ɂ���u����ʒu���߁v�{�^���������A�J�����_�C�A���O��Œ��߂��܂��B
����܂ł̑���ōs�����ݒ�́A�����̃T�C�Y���ƂɋL������܂��B
����������ƁA�����̃T�C�Y��ς�����ݒ���܂��s��Ȃ���Ȃ�܂���B
���͂��������͋L������܂���B�ۑ�����ɂ́A�t�@�C���̍쐬�E�ҏW���s���܂��B
�P-�Q�@���o�l�̏ꍇ
����̏ꍇ�ƂقƂ�Ǔ����ł��B
�v���r���[�Ɍ����g�͐ԐF�ł��B
�u���̑��P�v�u���̑��Q�v�̗��́A�d�b�ԍ���d�q���[���A�h���X�ȂǂɎg�����炢���ł��傤�B
�u�����v�A�u����I�v�V�����v����сu�s�����v�̃_�C�A���O�́A���o�l�p�̂��̂��o�܂��B
�P-�R�@����ƍ��o�l��������̏ꍇ
�X�C�b�`���u����v�ɂ���Ƃ��A�`�F�b�N�{�b�N�X�u����ƍ��o�l��������v��ON/OFF���ł��܂��B
ON�i��������j�̂Ƃ��A�X�C�b�`�ň���ƍ��o�l���ւ��āA�����̓��͂Ɛݒ���s���܂��B
��������s�ł���̂́A�X�C�b�`���u����v�ɂ���Ƃ��ł��B
�Q�@Aprint�p�t�@�C���̍쐬�E�ҏW
�y�����Ӂz����E���o�l�t�@�C���͂��܂߂Ƀo�b�N�A�b�v�����悤�S�����Ă��������B
�܂��A�X�C�b�`�ň���p�����o�l�p�����ւ��܂��B
�e�t�@�C���ɂ�3000���܂ł̈�����o�^�ł��܂��B
�Q-�P�@�t�@�C���̍쐬�ƕҏW
�V�����t�@�C�����쐬����ꍇ�́A�o�^���ȉ��̗��ɓ��͂��A�u�t�@�C���v→�u�V�K�쐬�v�iCtrl+N�j�ŕۑ����܂��B
�o�^�������͂���Ă��Ȃ���ԂŁu�t�@�C���v→�u�V�K�쐬�v�Ƃ���ƁA��i����j�̃t�@�C�����쐬�����̂ŁA�����Ĉ����̒lj����s�����ƂɂȂ�܂��B
UNICODE��������͂��ăt�@�C���ɕۑ�����Ƃ��́A�u�t�@�C���v→�uUNICODE�t�@�C���g�p�v���N���b�N���Ăn�m�ɂ��܂��B
�t�@�C���Ɉ�����lj�����ꍇ�́A�@���́A�A�u�z�[���v�^�O→�u�lj��v�iCtrl+T�j�ł��B
�㏑������э폜�́A�u�z�[���v�^�O→�u�㏑���v�iCtrl+U�j�܂��́u�폜�v�iCtrl+D�j�ł��B
�Q-�Q�@�t�@�C���̐�ւ�
�u�t�@�C���v→�u�J���v(Ctrl+O)�Ńt�@�C�����w�肷��ƁA�]���̃t�@�C�������āA�V�����w�肵���t�@�C���ɐ�ւ��܂��B
�t�@�C�����g�p���Ȃ��ꍇ�́A�u�t�@�C���v→�u����v(Ctrl+C) �ł��B
�Q-�R�@�o�^���ɂ���
Aprint�ł́A����E���o�l�̂P�����Ƃɓo�^����t���ĊǗ����Ă��܂��B
���O�̗��ɓ��͂���Ǝ����I�ɓo�^���̗��ɂ��������̂�����܂��B�o�^���̗��ł͕ҏW�\�ł��B
�R�@Aprint�p�t�@�C���ɂ����
�R-�P�@�P�����
���ݕ\������Ă��鈶�����P������������܂��B
�u�z�[���v�^�O�̒��ɂ���`�F�b�N�{�b�N�X�u�P������v��ON�ɂȂ��Ă��邱�Ƃ��m�F���āA�u����v�iCtrl+P�j���N���b�N���܂��B
���o�l����ł͕K���P������ƂȂ�܂��B
�R-�Q�@�A���y�[�W���
�������̏ꍇ�A�`�F�b�N�{�b�N�X�u�P������v��OFF�ɂ���ƘA���y�[�W������[�h�ɂȂ�܂��B
�u����v�iCtrl+P�j���N���b�N���Č����_�C�A���O�ŁA�u���ׂāv�̃y�[�W�܂��́u�y�[�W�w��v��I�сA�y�[�W�w��ł͈���J�n�y�[�W�ƏI���y�[�W���w�肵�܂��B
�������O�Ɋe�y�[�W���v���r���[����ɂ́A�u�y�[�W�ԍ��v�Ńy�[�W�������肵�܂��B