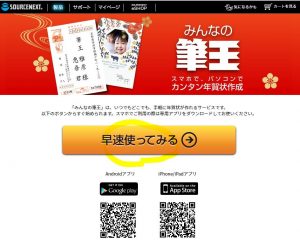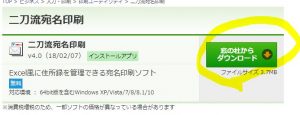ハガキデザインキット2024の無料ダウンロードとインストール方法!住所録など
|
ハガキデザインキッド 商品詳細情報 |
|
|---|---|
|
商品名 |
ハガキデザインキッド |
| 運営会社 |
日本郵便株式会社 |
| 動作環境 |
Windows11 Windows10 mac Android iOS(32bitまたは64bit) |
| 詳細 |
直感的な操作で簡単にはがきデザインを作成できるサービスです。多彩なテンプレートを基に、ユーザーは好みのデザインを選んで編集可能。また、急いでいる方向けには、コンビニでのプリント機能も提供されています。 |
日本郵便株式会社が運営しているハガキデザインキット2024のダウンロード方法とインストール方法を解説します。はがきデザインキットは感覚的に操作ができる単純な操作方法になっていますので人気の無料ソフトで誰でもお金を掛けずに使用する事が可能です。ちなみにハガキデザインキッド2022年年版は1月31日で終了しています。という事でハガキデザインキッドの2024年版は11月1日に開始され使用できるはず・・でしたがなんと今年はインストール版がありません。
毎年終了と再開を繰り返しますので来年はあるのかもしれませんが今年はないのが残念です。
しかしハガキデザインキッドが無料で使用できなくなったわけではなくweb版、スマートフォンなどのアプリ版はございます。
そちらを使用すれば同じようにハガキを作成する事ができます。
スポンサーリンク
ハガキデザインキッドWeb版、スマホ版の作成方法や使い方!
ウェブ版とはインターネット上ですべて完結するというものでダウンロードをしてアプリケーションでの操作は必要ありません。パソコンが重くならないので最近ではこの方法は支流となっています。
では早速はがきデザインキットのウェブ版の使い方を説明します。ちなみにスマートフォンでも同じことが可能です。アプリはGoogleplayやアップルストアからインストールが可能です。やり方や使用方法は表示方法が少し違うだけで基本的に同じです。
こちらの画面からスタート!
※インターネットエクスプローラ―以外を推奨しています。chromeやEdge、safariなど。OSはWindows10、Mac10〜OK
ここでは好きなデザインを選ぶ事が出来ます。お好きなデザインはどれでしょうか?決定したらクリックしてください!
ちなみに出来上がったデザインは右上の「マイデザイン」をクリックするといつでも完成したハガキを編集、削除する事ができます。
用紙を作るをクリック!

メッセージを自由に入力する事ができます。新規追加から入力したいハガキの箇所をクリックして文字をいくらでも追加する事ができます。元々定型文が入っていますがこちらもクリックすれば編集がいくらでもできます。
書体や色、さまざまな形変更ができますので決まったら赤丸の右ボタンをクリックしてください。


次の画面では2つの選択肢があります。
|
・自宅で印刷する・・・PDFで保存できますので後で自宅で印刷できます。 |
|
・コンビニでプリントする・・・予約番号が発行されますのでマルチコピー機に予約番号を入れ印刷します。 |
今回は「自宅で印刷する」で先に進みましょう!
デザインを保存をします。OKボタンを押してください。
次は実際に印刷するために「印刷サービス」に進みます。その前に利用規約の同意が必要です。ハガキデザインキッドは特に問題がないホームページなので「規約に同意」⇒「PDFダウンロードに進む」で先に進みましょう。※ちなみに宛先情報のPDFは以前ダウンロードできたのですが現在はできなくなってしまいました。_2.jpg)
くどいですがPDFを作成するにはこちら「デザイン面のPDFを作成する」のボタンを押します。
_2.jpg)
出来上がりのハガキを確認してまたまた「PDFファイルを作成する」とクリックします。すると自動的にダウンロードがはじまります。ダウンロードファルダに出来上がったPDFがあると思います。
これで完了!これを自宅の「手差し」で印刷が出来てしまう。宛先が印刷できなくなってしまったのは残念ですがこれだけのクオリティですからコンビニでわざわざ絵付きのハガキを購入する必要がありませんね。
ちなみにコンビニでプリントするを選択した方は以下のようになります。
プリントの予約ボタンを押すと下記のような予約番号が表示されます。これをセブンのマルチコピー機の液晶で「ネットプリント」を指定し番号を入力すればコピーが可能です。
はがきデザインキッド 宛名印刷ができたキャプチャ
以下からは以前までできた機能です。
デザインだけを送ってもらいたい人は宛名を印字しないでも良いのですが届けられたハガキに手書きで書くと面倒だという方が大半だと思いますのでここでは「宛名を印字する」をクリックして進みましょう!

7.ここは少しわかりにくい場所にありますが左下の「宛名を登録する」をクリックすると左側にどんどん宛名が追加されるシステムとなっています。
まずは初めなので迷わず左下の宛名を登録するをクリックします。

くどいですが「新規登録ボタンをクリック!

8.どなたに送りますか?先方先の住所と氏名などを入力してください。郵便番号は入れると自動で住所を入力してくれるシステムなので〒を入れた後は「住所を自動入力」をクリックします。最後に決定ボタン!
9.こんな感じで一つ入りました。どんどん追加したい場合は「宛先を登録する」をクリックして行けばいくらでも送り先を記載する事ができます。一つで良い場合は「次へ」で進みます。 10.送付元の住所氏名などを記載して行きます。自分の住所を名前と言う事ですね。入れ終わったら次へで進みましょう!
10.送付元の住所氏名などを記載して行きます。自分の住所を名前と言う事ですね。入れ終わったら次へで進みましょう!
11.こんな感じでできました!自分が思い描いた感じになっていますか?修正はハガキの下をクリックすればいくらでも変更可能です。また誤って消した場合も冒頭の「マイデザイン」から再度変更も可能です。OKだったら「次へ」で進みます。
12.料金が記載されているので配送先(自分)や注文などの経緯などのためのメールアドレスを押して「購入手続きに進む」をクリックすれば後はお金をクレジットなどで払って終了となります。これがweb版の一連の行程です。

確かに簡単でデーターも保存されますのでその都度記載しなくてもよいのでインストール版にする必要もないですよね。この手軽さからハガキデザインキッドはインストール版を終わらせてしまったのでしょう。ただインストール版は混雑時のサーバー等に左右されないですし自宅プリントする際はソフトとして永遠と使えそうなので得をした気分になります。
ハガキデザインキッドの使用の変更や会社が廃業などした場合は使い慣れてもデーターの紛失、使用は不可となりますからね。
とにかく現在は簡単にできるので良いと思います。
ハガキデザインキット2024をパソコンにダウンロードする手順
このソフトを使う場合はOSのチェックを忘れずにする必要があります。Windowsであれば7〜10、MacであればX10.7以上であれば問題ないでしょう。その他は動作確認という意味で保証はしていないので使って見てという感じになります。ハガキデザインキット2022版のダウンロード方法を実際に操作を行う前に事前に見ていきましょう。やることは2つでAdobe AIR ランタイムというソフトとハガキデザインキットの2つをダウンロードします。ハガキデザインキッド一つだけでは使用できません。ちゃんとAdobeairランタイムもダウンロードしましょう
Adobe AIR ランタイムをダウンロードする方法
1、まずこちらのサイトからAdobe AIR ランタイムをダウンロードしそれからインストールをします。下記の画面のインストール版をクリック。
2.手順通りやらなければいけないので「Adobe® AIR® ランタイムをダウンロード」というボタンをクリック!
3.Adobe AIRのページに飛びますのでこちらのページ右下のダウンロードボタンをクリックします。
4.ダウンロードが自動的にされ指定のフォルダにAdobeAIRランタイムのアイコンが出現すると思います。どこに入ったから分からない人は「AdobeAIRInstaller」という言葉を検索窓に入れて検索してください。通常は「ダウンロード」というフォルダに入っています。
Adobe AIR ランタイムをインストール方法
次はAdobe AIR ランタイムインストールはすごく簡単です。
1.先程のアイコンをダブルクリックするとこのような画面が出てきます。「同意する」をクリックします。OSによっては「変更を加えることを許可しますか?」という窓が出てきますが「許可する」とクリックして大丈夫です。
2.自動的にインストールされ最後に完了をクリックすれば終了です。簡単ですね♪
ハガキデザインキットのダウンロード方法
さあ最初の方の画面に戻りハガキデザインキット本体のダウンロードをしていきましょう!
この画面からhttps://nenga.yu-bin.jp/design_kit/install.html
1.今度は「はがきデザインキット」をダウンロード」をクリックします。
2. 自動的にダウンロードされますので例によってダウンロードフォルダもしくはご自身で設定したフォルダに格納されます。見つからない人は検索窓の「design_kit.air」を検索してください。

はがきデザインキットのインストール
1.design_kit.airをダブルクリックするとこのような画面が出てきますので「インストール」をクリック。
2.チェックボックスの「ショートカットをデスクトップ上に作る」と「インストール後にアプリケーションを開く」を任意に決めて「続行」ボタンをクリックします。インストール先はCドライブのプログラムに入りますのでどこに入ったか念のため見ておきましょう。
3.「お使いのデザインキッドを登録する」をクリックし先に進みます。デザインデーターなどを取り込みます。
4.最後に「デザインキットを起動」をクリックして立ち上がるか確認したらダウンロードは終了です。
はがきデザインキット住所録使い方
まず住所録の保存と読み込み方法
1.立ち上げたらこの画面になると思います。上のバーにある「あて名面作成」をクリック。
2.住所などを登録したら「住所読込」ボタンをクリック。
ちなみCSVをダウンロードする場合は「あて名新規追加」で登録する黄色の枠のように出現します。ここに住所が登録されていないとできません。
3.この画面が出てきますのでCSVを読み込みたい人は「CSVファイル読込み」、登録したものをCSV形式で保存したい人は「デザインキット専用CSVをダウンロード」をクリックし指定の場所に保存します。
はがきデザインキット住所録保存場所が分からなくなった人は?
CSVのファイル名は「fomat.csv」です。
どのフォルダでも良いのでクリックすると上にこのような検索窓が出てくると思います。「デスクトップ」などに指定して「fomat.csv」を検索すると見つけることができます。
デスクトップ上になければCドライブなどお好きなところを検索してみてください。
はがきデザインキット住所録書き出し方法
1.書き出したい住所にチェックを入れて上段バーの「住所書出」をクリック。

2.すると書出し必要不要のチェックボックスが選べます。そのフォーマットにあった書出しファイルを作ってください。最後に「CSV書出し」をクリックで保存場所に保存し完了。


.JPG)
.JPG)
.JPG)

.JPG)